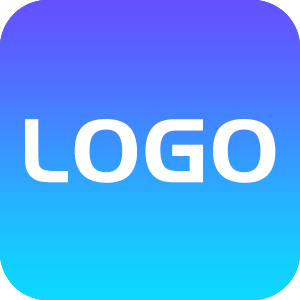Appearance
画面相关
画面相关
通过不同的值显示不同颜色的文字内容 
触发脚本
每个独立的控件都可以通过配置定制化的脚本,依据预设的规则来触发,进而实现较为复杂的功能。具体的实现细节取决于使用者的编程技能。
添加脚本
无论选择添加哪种控件,用户都可以为其配置自定义脚本。
操作流程:
(1)选择“添加事件”。
(2)从列表中选择“界面事件”。
(3)接着选择“自定义脚本”。
(4)最后点击“添加组件”来完成设置。
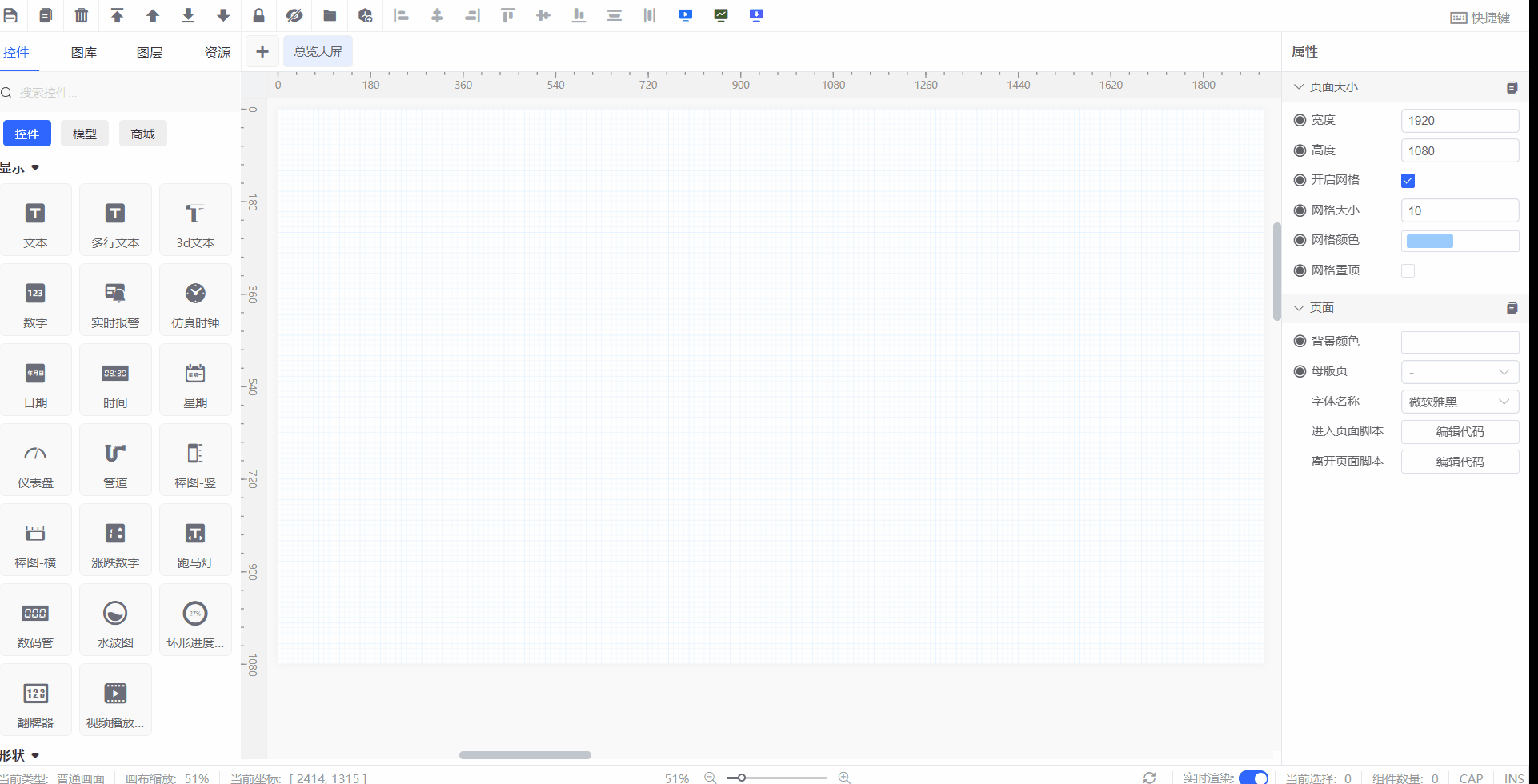
配置说明
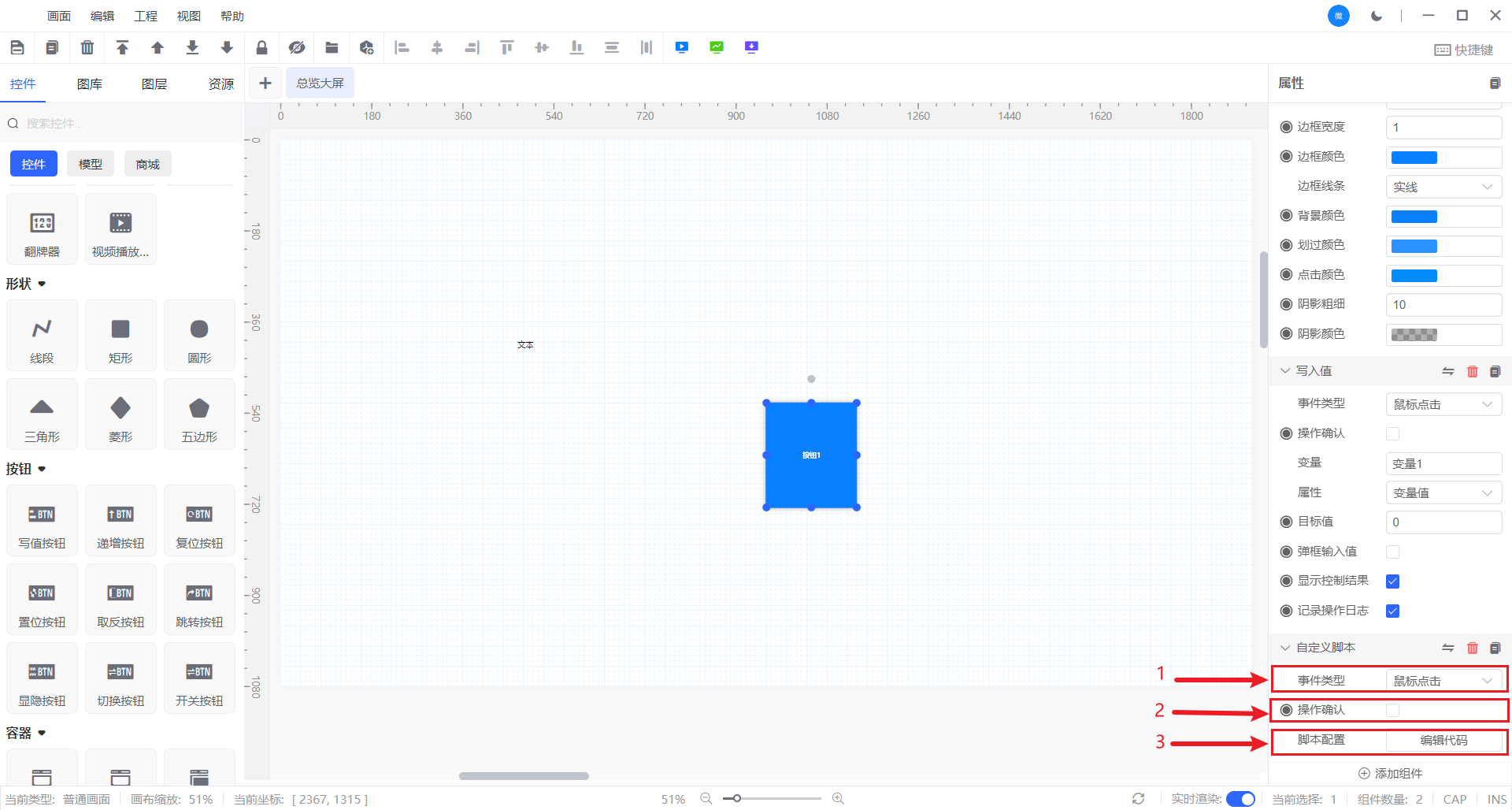
1、事件类型
| 属性 | 描述 |
|---|---|
| 鼠标点击 | 当用户在界面元素上按下并释放鼠标按钮时触发。通常用于按钮等可交互元素的响应 |
| 鼠标按下 | 当用户按下鼠标按钮时触发,不等待释放。这个事件可以用来检测长按操作 |
| 鼠标抬起 | 当用户释放鼠标按钮时触发,无论是否在同一个位置按下 |
| 鼠标长按 | 当用户在某个元素上持续按下鼠标按钮超过一定时间后触发。这个事件可以用来实现右键菜单等 |
| 鼠标双击 | 当用户在界面元素上快速连续点击两次时触发。在某些应用中,双击可以用来打开或编辑项目 |
| 鼠标进入 | 当鼠标指针移动到界面元素的边界内时触发。这个事件可以用来高亮显示元素或显示工具提示 |
| 鼠标离开 | 当鼠标指针从界面元素的边界移出时触发。可以用来取消高亮显示或隐藏工具提示 |
| 定时器 | 在设定的时间间隔后触发,通常用于周期性的任务,如更新界面显示、执行后台任务等 |
| 初始化时 | 当界面元素或应用被创建并准备显示时触发。这个事件可以用来设置初始状态或加载数据 |
| 被销毁时 | 当界面元素或应用即将被关闭或销毁时触发。这个事件可以用来执行清理操作,如保存状态、释放资源等 |
鼠标长按
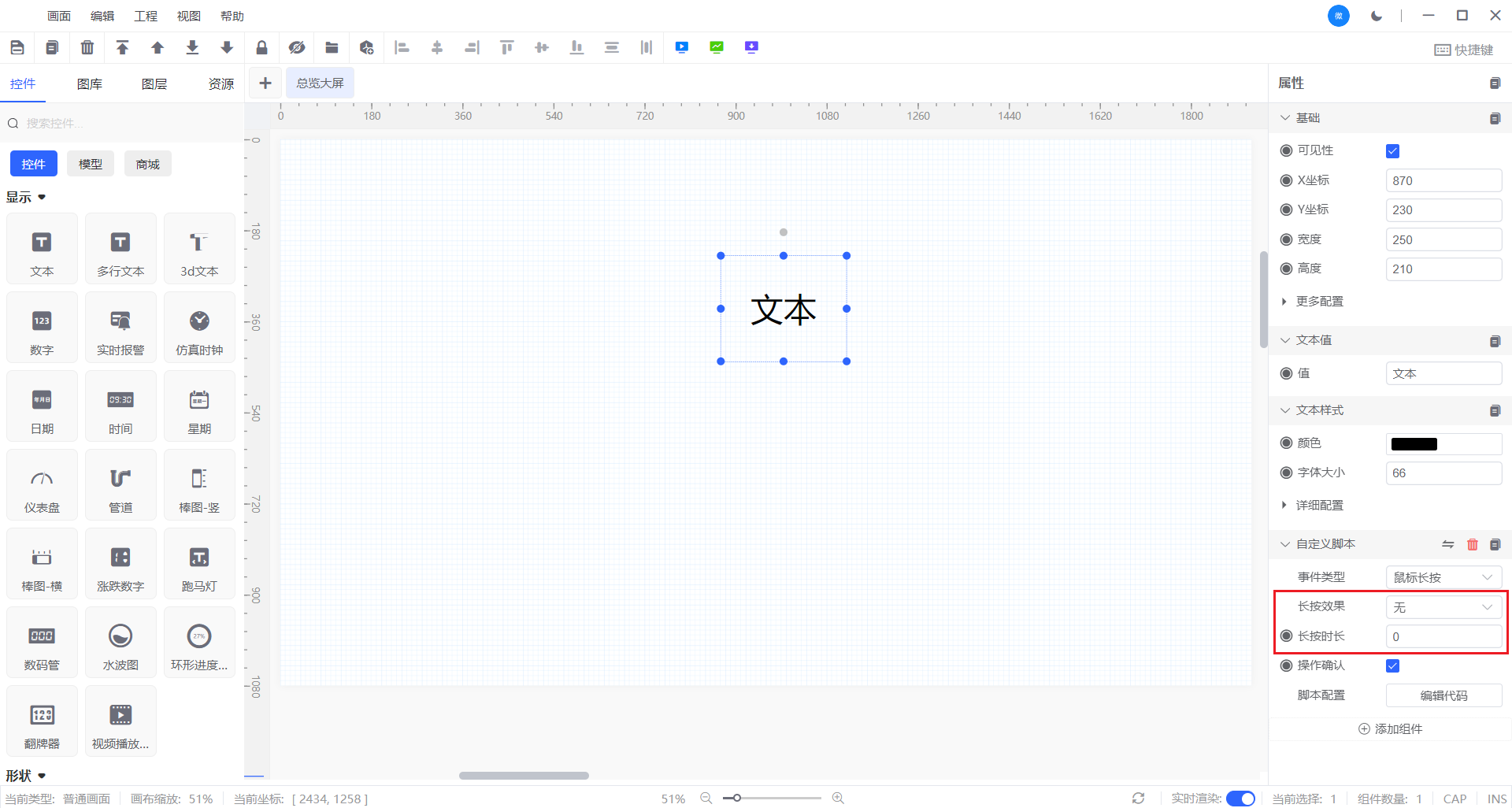
| 属性 | 描述 |
|---|---|
| 长按效果 | 预留功能 |
| 长按时长 | 按下按钮后,系统将根据您设定的时间(以秒为单位)来激活功能,该属性支持与变量进行绑定 |
定时器
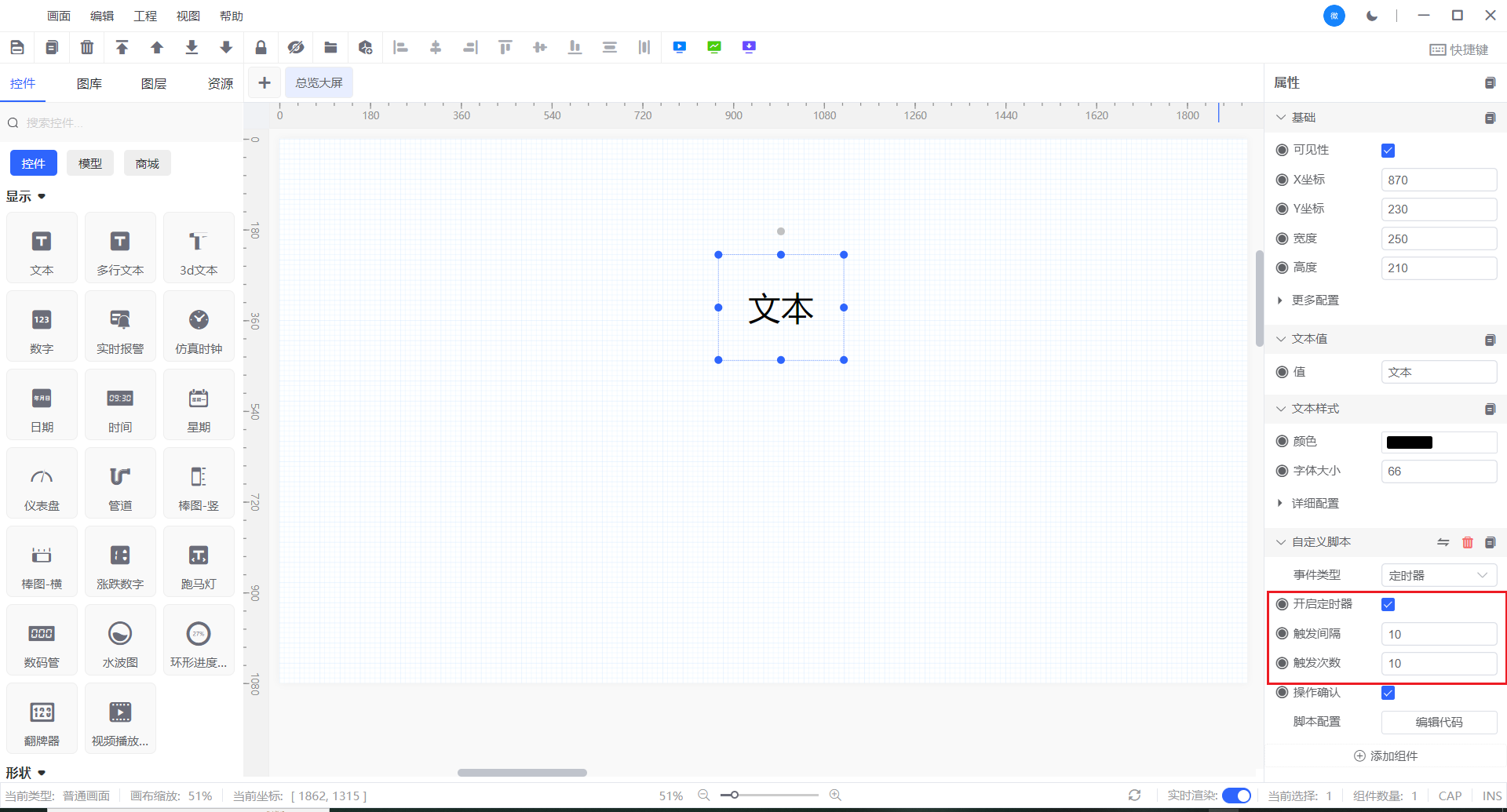
| 属性 | 描述 |
|---|---|
| 开启定时器 | 启动定时器,使其开始按照设定的时间间隔计时。定时器一旦开启,就会等待第一个触发间隔的到来 |
| 触发间隔 | 定时器触发的时间间隔(以秒为单位),即从上一次触发到下一次触发之间的时间长度。定时器会在每个触发间隔结束后执行预定的任务,该属性支持与变量进行绑定 |
| 触发次数 | 定时器触发的次数限制。可以设置为无限次触发,或者设置一个特定的次数,当触发次数达到限制时,定时器停止工作,该属性支持与变量进行绑定 |
2、操作确认
如果勾选,或绑定变量值为true,系统则会提供一个额外的确认步骤,以确保用户是有意执行该操作。 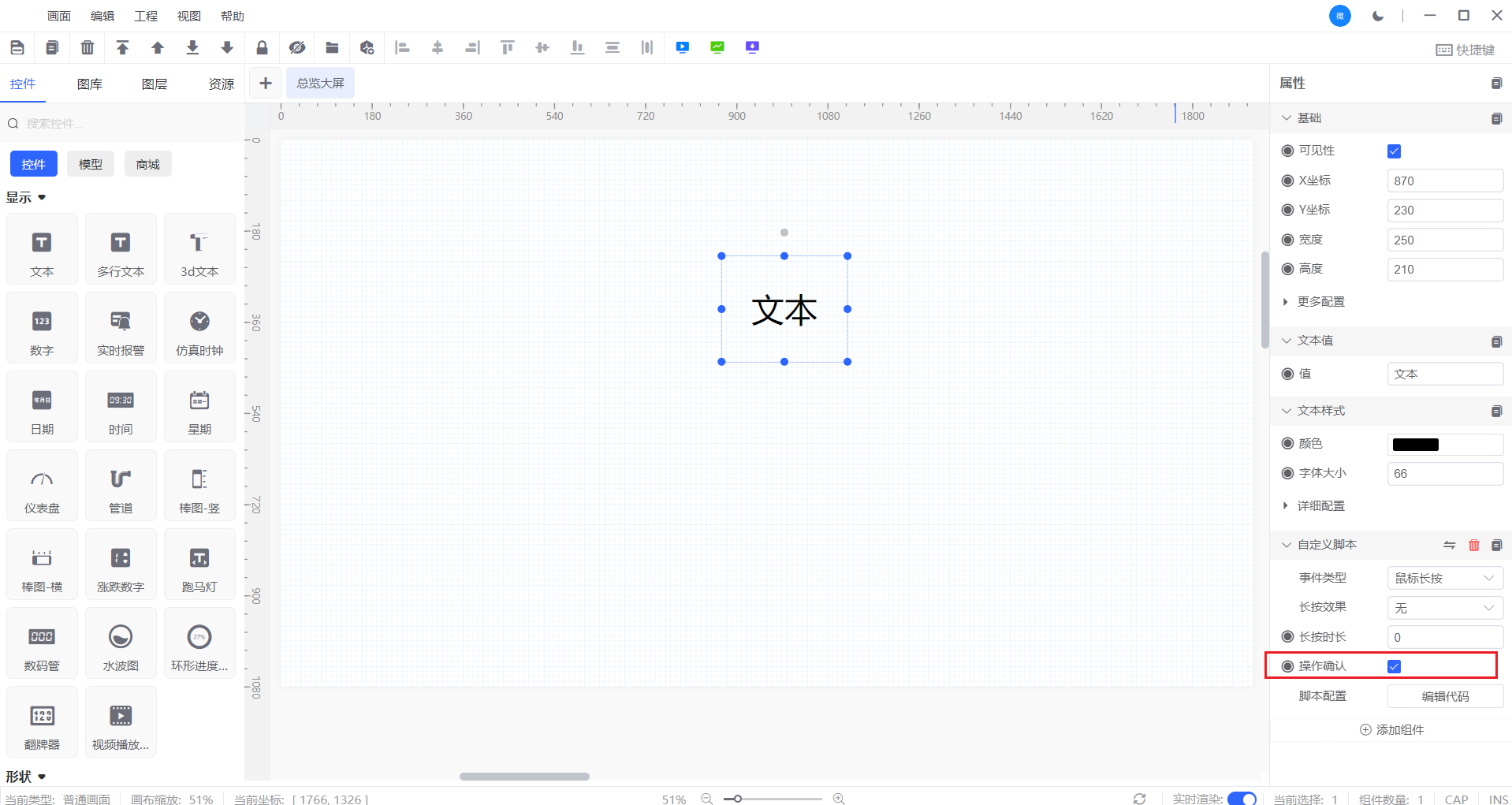
3、编辑代码
该部分允许用户在工具内创建、编辑和运行自定义脚本,以实现自动化操作或自定义功能。 集成一个代码编辑器,支持基本的文本编辑功能,如插入、删除、复制、粘贴等。提供语法高亮,以区分不同的代码元素,如关键字、变量、函数等。 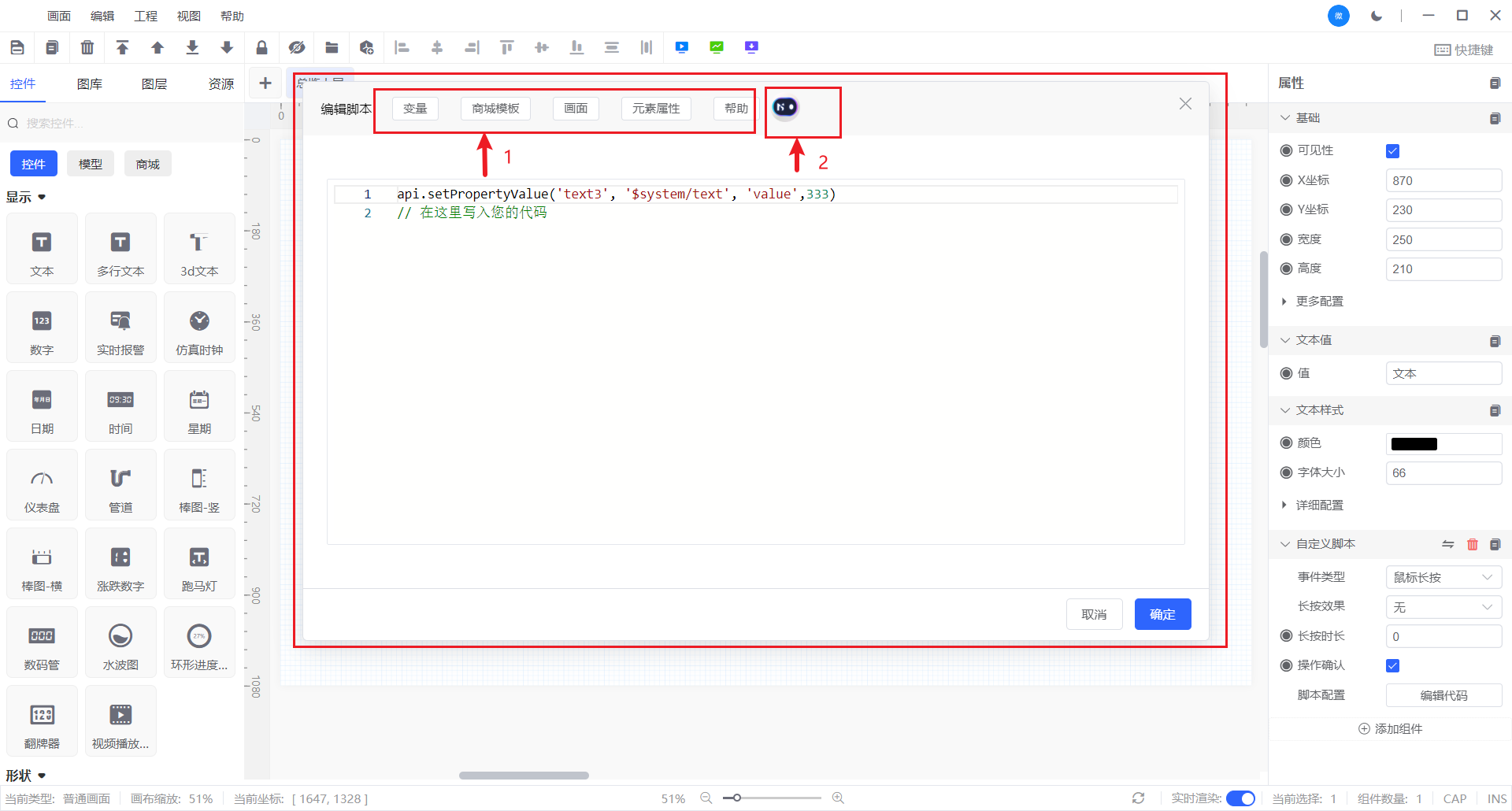
脚本编写
我们的代码编辑器配备了一系列便捷的功能,旨在提升您的开发体验。它内置了变量表、画面列表、元素属性表,以及详尽的帮助文档,其中包含了基本函数的使用方法。您只需通过简单的选择,即可在页面上生成相应的功能代码。 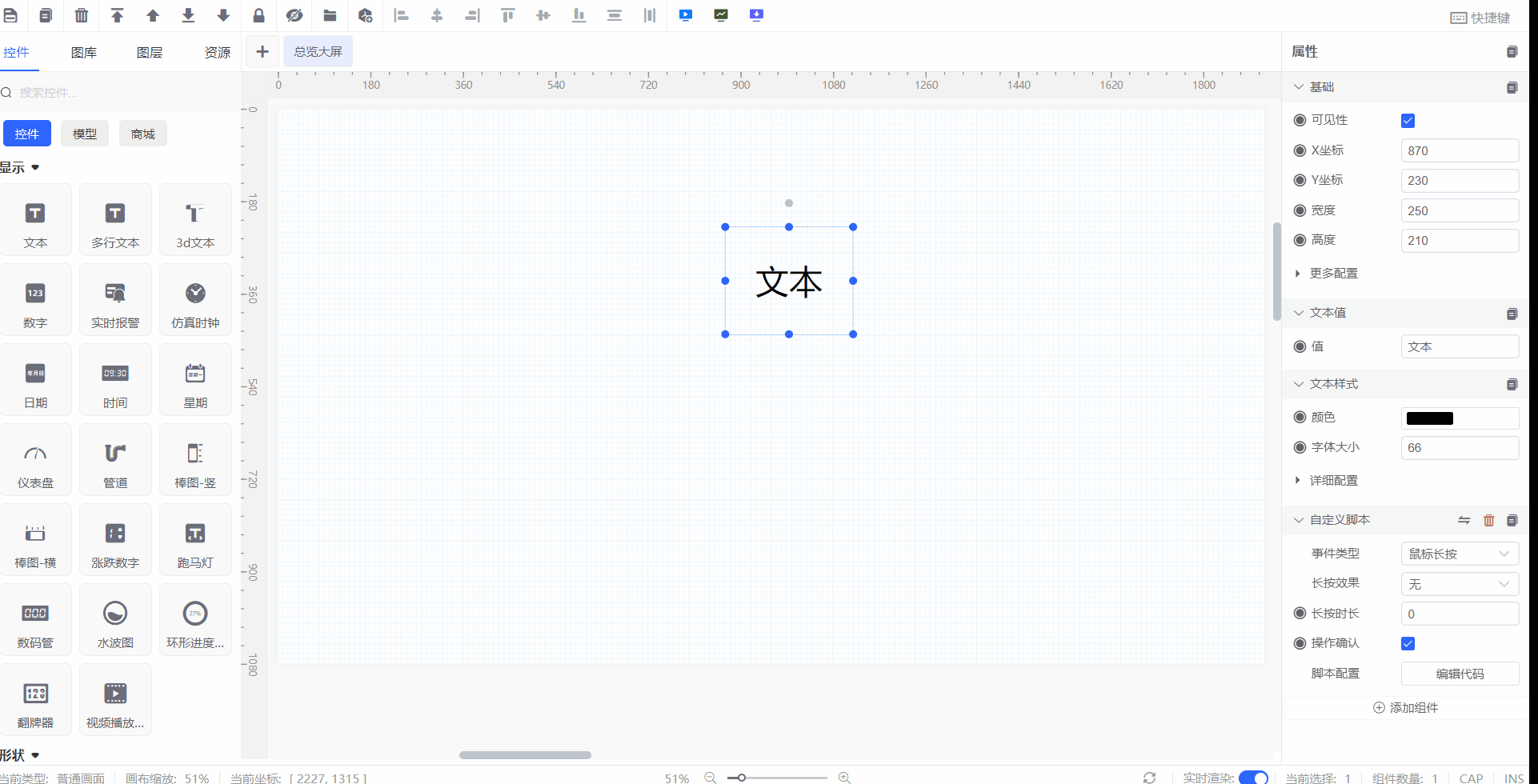
元素属性
我们的代码编辑器提供了灵活的元素属性变量编辑功能,支持读写操作,以满足您的不同开发需求。您可以根据项目的具体要求,轻松选择并应用这些变量,实现个性化的代码编写和页面设计。这种高度的可定制性,让您能够更加精确地控制元素的行为和表现,从而打造出更加丰富和动态的用户体验。 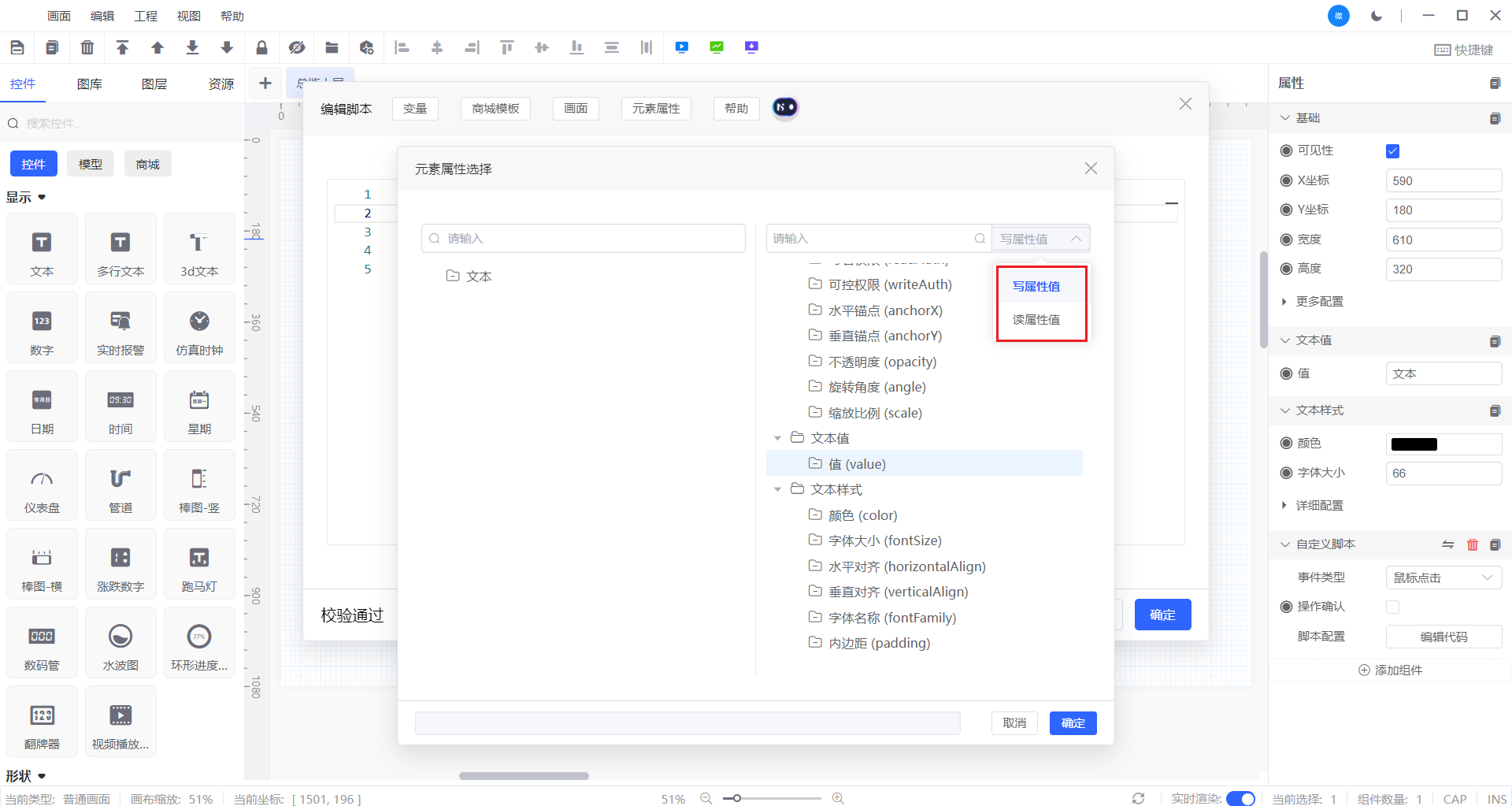
此外,编辑器还提供了丰富的预设脚本模板,您可以直接选择并应用这些模板,为您的项目增添专业的外观。若需要更多模板,您还可以选择购买额外的资源。 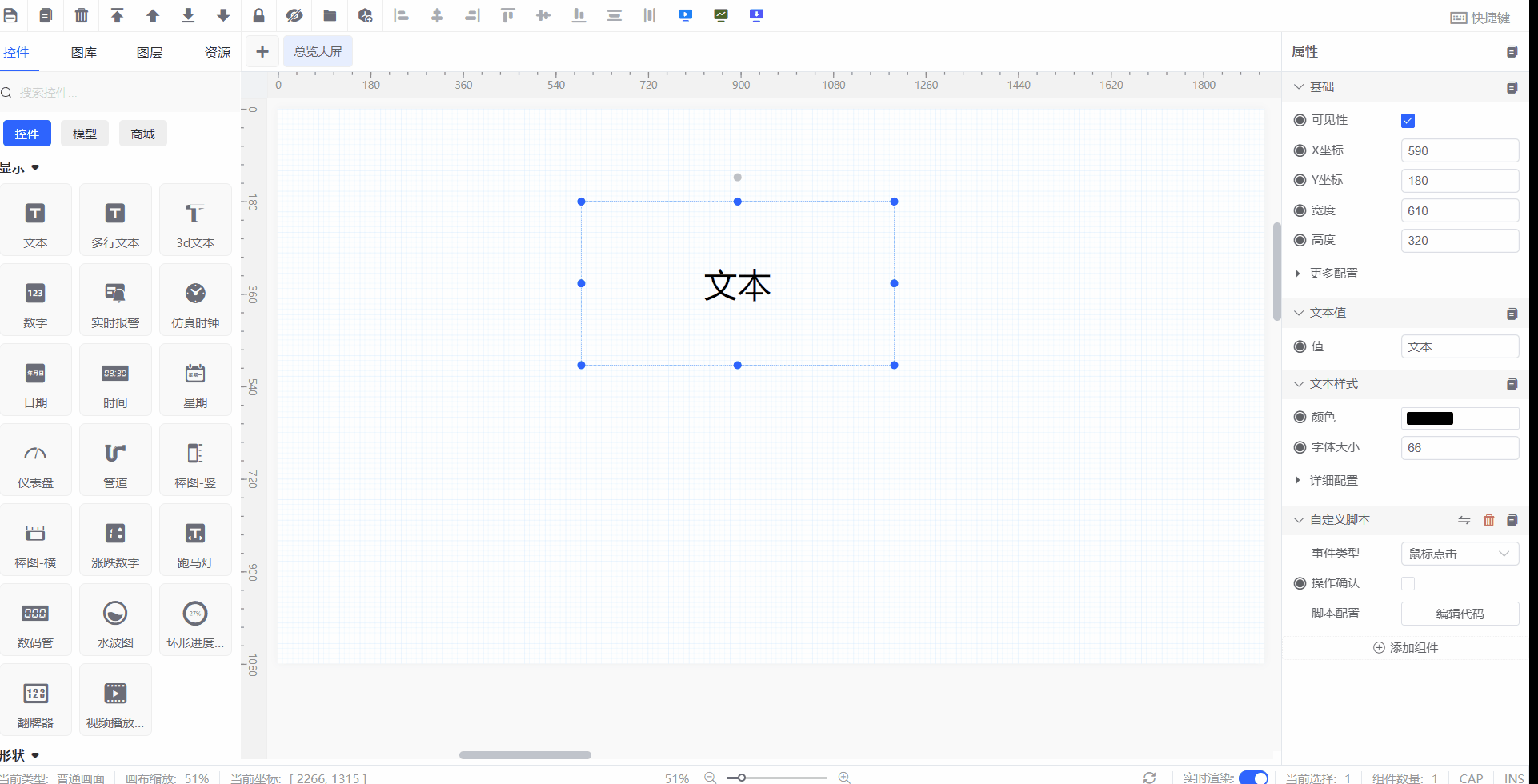
为了进一步简化您的编码工作,我们的代码编辑器还集成了人工智能助手。每天,您可以享受多达50次的免费问答服务。只需描述您的问题,AI助手就能快速生成所需的代码片段,让您的开发工作更加快捷高效。 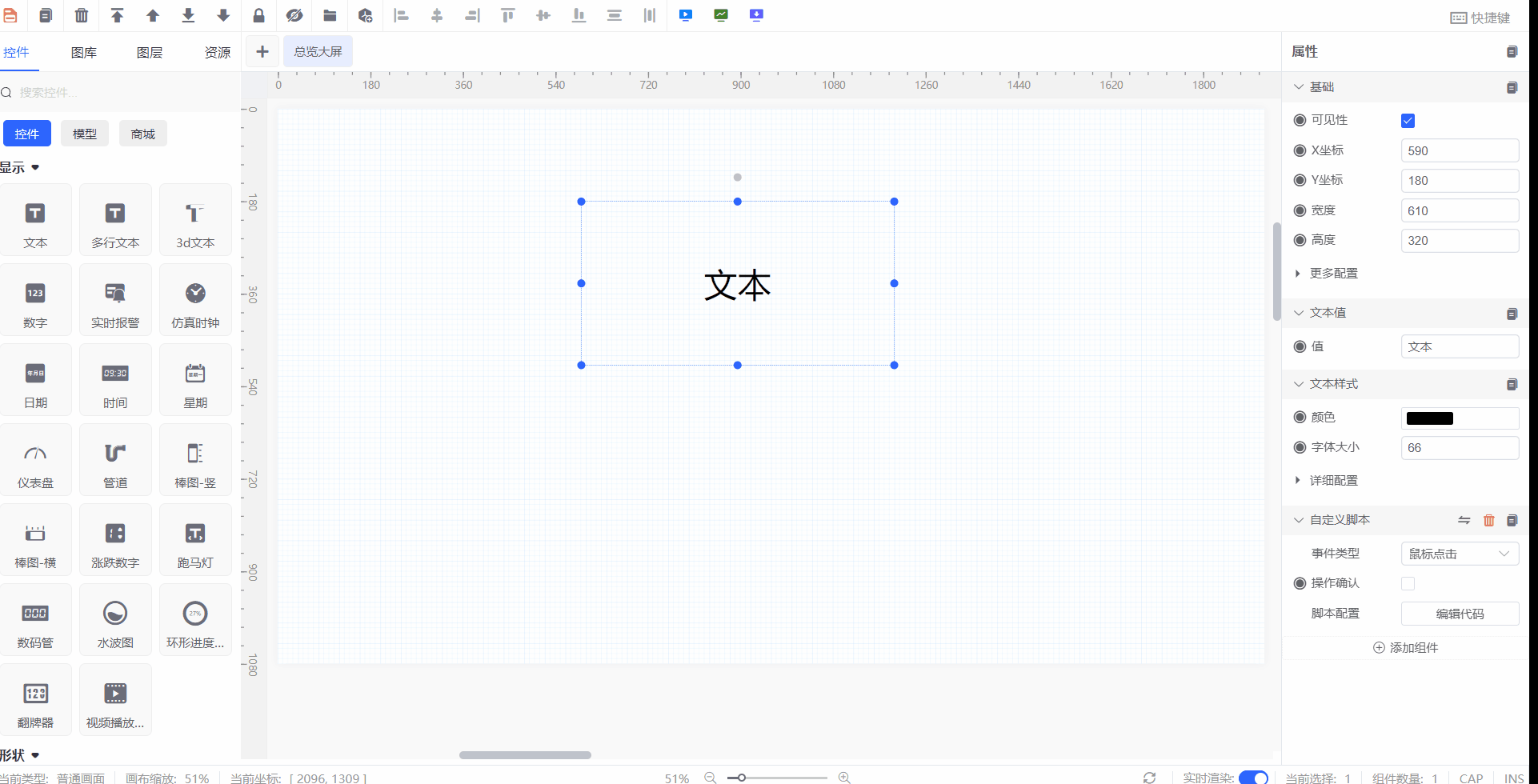
登录
功能简介
“Scada”系统提供账号登录功能,用户账号的创建和管理请参考 用户管理 文档中的详细说明。按照以下步骤完成登录环境的搭建后,您将能够使用相应的账号权限访问特定内容。这确保了系统的安全性和数据的访问控制,只有授权用户才能查看和操作相关数据。
登录策略
遵循以下操作启用登录策略后,您可以进一步配置系统以满足特定的安全需求。这包括决定是否允许同一账号进行多地同时登录,以及设置账号的登录过期时间。这些基础功能为您提供了灵活性,以适应不同的使用场景和安全标准,确保账户安全的同时,也提高了用户体验。通过细致的权限管理和有效期控制,您可以有效地保护账户信息,防止未授权的访问。 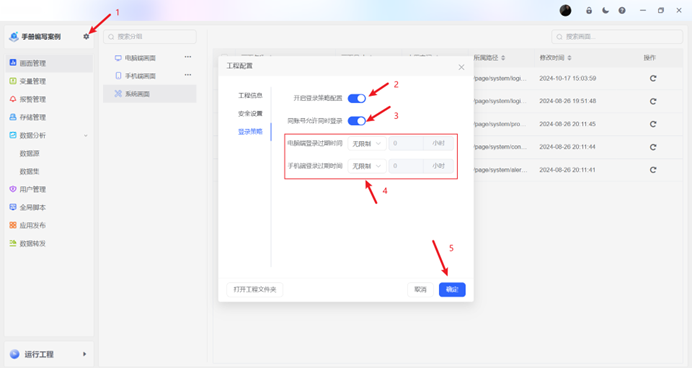
登录界面
1、系统配备了专门的登录界面,以提供流畅的用户体验。其中,login_pc 页面专为电脑端登录进行了优化,而 login_mobile 页面则针对手机端进行了适配。这样的设计确保了不同设备上的用户都能享受到便捷且直观的登录过程,无论用户选择哪种设备进行访问,都能获得一致且友好的交互体验。 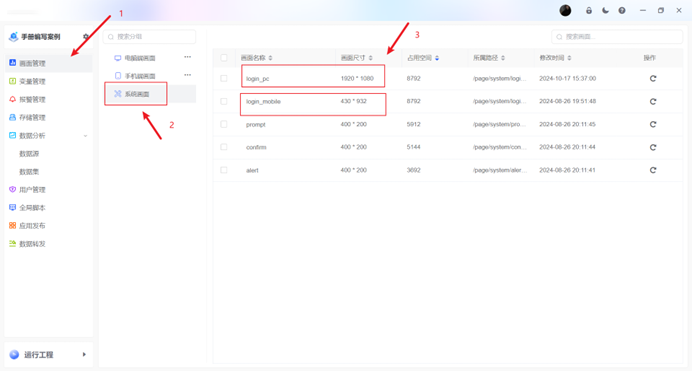 2、登录页面支持自定义编辑,您可以根据需求进行个性化设置。请详细了解 画面编辑器 菜单下的所有功能,以充分利用这一编辑工具,打造符合您品牌和用户体验的登录界面。
2、登录页面支持自定义编辑,您可以根据需求进行个性化设置。请详细了解 画面编辑器 菜单下的所有功能,以充分利用这一编辑工具,打造符合您品牌和用户体验的登录界面。 
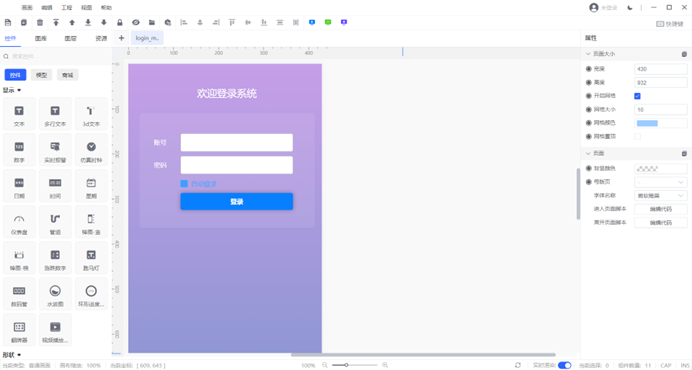
注意
电脑端和手机端的登录页面支持个性化定制,您可以为它们分别设计,以实现最佳的用户体验。同时,您也可以选择复用同一套设计,以保持品牌风格的一致性。然而,需要注意的是,如果将为手机端设计的登录页面直接应用到电脑端,或者反之,由于屏幕尺寸和分辨率的差异,显示效果可能并不理想。因此,建议您根据实际的使用场景和需求,决定是否为电脑端和手机端单独配置登录页面。这样做可以确保在不同设备上都能提供最佳的视觉效果和用户体验。
3、登录页面的表单提交功能通过给登陆按钮添加自定义脚本来实现。您可以编写个性化的脚本,以完成用户名和密码的验证,并执行登录操作。这一灵活的机制为具备编程能力的用户提供了广阔的空间,允许他们根据自己的需求和安全标准,完善和强化登录过程中的脚本内容。无论是添加额外的安全检查,还是实现特定的业务逻辑,自定义脚本都能让您的登录流程更加强大和个性化。
自定义脚本
自定义脚本功能的使用请参考 触发脚本 部分内容
 4、在默认的登录页面设置中,系统会将用户重定向到标记为“起始页面”的界面。若您希望更改这一默认跳转目标,可以通过修改相应的API调用来实现。具体来说,您需要在 api.jumpPage(api.getConfig("startPage")) 函数中更新 startPage 参数的值,或直接更改api.jumpPage()函数内的值为界面名称,使其对应于您期望跳转的页面名称。 例如,如果您希望登录后跳转到名为“单机界面”的页面,只需将API调用中的 api.getConfig("startPage") 函数更改为 "单机界面"。调整后的代码应如下所示:
4、在默认的登录页面设置中,系统会将用户重定向到标记为“起始页面”的界面。若您希望更改这一默认跳转目标,可以通过修改相应的API调用来实现。具体来说,您需要在 api.jumpPage(api.getConfig("startPage")) 函数中更新 startPage 参数的值,或直接更改api.jumpPage()函数内的值为界面名称,使其对应于您期望跳转的页面名称。 例如,如果您希望登录后跳转到名为“单机界面”的页面,只需将API调用中的 api.getConfig("startPage") 函数更改为 "单机界面"。调整后的代码应如下所示:
api.jumpPage("单机界面");通过这一简单的更改,用户在登录成功后将直接被引导至指定的“单机界面”页面。这种方法提供了灵活的页面跳转控制,允许您根据实际需求定制登录后的用户体验,确保用户能够迅速访问他们所需的信息和功能。
// 获取用户名
var username = api.getPropertyValue('8g399', '$system/input', 'value')
// 获取密码
var password = api.getPropertyValue('vf9rv', '$system/input', 'value')
// 获取是否勾选了自动登录
var autoLogin = api.getPropertyValue('k661e', '$system/checkbox', 'value')
// 如果没有输入用户名或密码,则提示用户
if (!username || !password) {
showError('请输入用户名或密码!')
} else {
// 请求登录,如果自动登录,下次打开不用输入用户名密码
// 此处可设置保持最近几天内在线,把0替换为指定的时间长度即可(毫秒单位)
api.login(username, password, autoLogin, 0, (success, error) => {
if (success) {
// 如果登录成功,跳转到开始页
api.jumpPage(api.getConfig("startPage"))
} else {
// 如果登录失败,则提示用户
showError(error)
}
})
}
function showError(error) {
// 更新文本内容
api.setPropertyValue('ybatu', '$system/text', 'value', error)
// 1秒后自动消失
setTimeout(() => {
api.setPropertyValue('ybatu', '$system/text', 'value', '')
}, 1000)
}提示
对于具有高级登录需求的应用,您可以通过自定义脚本来实现更为精细的控制。例如,您可以根据不同的账号权限来展示不同的界面。这只需在脚本中添加相应的逻辑判断即可实现。通过这种方式,您可以确保每个用户都能访问到为他们量身定制的界面,从而提升用户体验和应用的安全性。
退出登录
要实现退出登录功能,您可以通过以下步骤添加相应的控件:
操作流程
(1)首先,在界面上添加一个控件。
(2)接着,从控件库中选择“添加组件”选项。
(3)在组件列表中找到并选择“界面事件”类别,请参照 界面事件 部分内容。
(4)在界面事件中,选择“退出登录”组件并添加到界面上。
(5)添加组件后,您需要配置事件的设置,包括事件类型、是否需要操作确认以及是否记录操作日志等。
(6)完成所有设置后,保存并运行项目。
(7)当项目运行时,用户点击该控件即可顺利退出登录,返回到登录界面。

补充说明
在执行上述操作时,登录代码中的跳转页面已被直接修改为与组态界面保持一致。这一更改覆盖了系统的默认设置,即原本默认跳转到“起始画面”的行为。通过这种方式,用户在登录后将直接进入与其权限相对应的特定界面,而不是通用的起始画面。